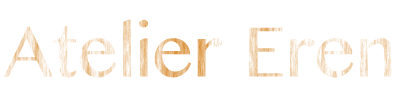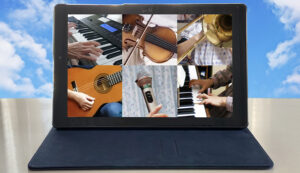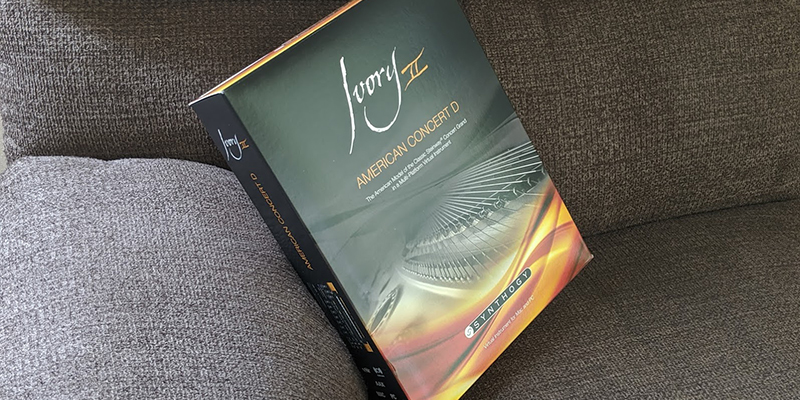
ピアノ音源として圧倒的な人気を誇る「ivoryII」シリーズ。
DTMを趣味とする方なら、購入を検討されている方も多いのではないでしょうか?
ただ、この音源。実は購入すればすぐ使えるわけではなく、非常にめんどくさい「アクティベート」を行わなければ使用することができません。そのためデジタルにあまり詳しくない方にとってはだいぶ敷居の高い音源だったりもします。
そこで今回は「ivoryII」のアクティベート方法をまとめてみました。
ivoryIIの扱いに苦戦されている方は是非ご一読ください。
注:Ivory2.5系からiLok USBキーが必須ではなくなりました。そのため、Ivory IIはコンピューターにライセンスを有効化することでアクティベーションすることができます。
※役目を終えた記事とはなりますが、アーカイブとして残しておいています。
IvoryIIを使うにはiLokを買う必要がある
ivoryIIを買う前に知っておいて欲しいのが、ivoryIIはライセンス管理のUSBデバイス「iLok」がなければ音を鳴らすことができません。音源をインストールしてもライセンス登録を行わなければ使用することができないので、もし持ってない方は音源本体と同時購入する必要があります。

ちなみに「iLok」はこんな感じ。iLok 1、iLok 2と徐々に進化を重ね、写真は「iLok 3」です。
5,000円以上するボッタクリアイテムを買うのはシャクですが、残念ながら買わざるを得ません。
ステップ1.国内ユーザーサポートの登録
Ivory音源を買ったら、まず最初にユーザーサポートの登録を行いましょう。
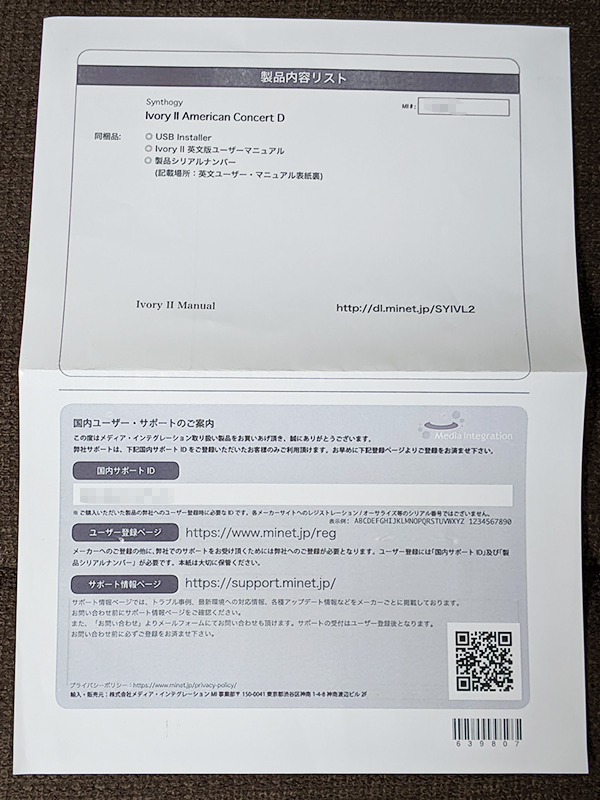
購入したパッケージの中には輸入販売元のメディア・インテグレーションのサポートのご案内の紙が入っています。
これに固有のサポートIDが記載されているはずなので、URLを打ち込んでユーザー登録をします。
日本語での登録となるため、この作業は難しくありません。
メールアドレスとパスワードは忘れないようにしておきましょう。
※登録はパッケージを開けたらすぐに行いましょう。Ivoryはインストーラーにバグが多いため、問い合わせることになる可能性があります。→実際私も問い合わせました。
ステップ2.iLokアカウントの作成
さて、問題なのはここです。iLokは買っただけではタダの鉄なので、使用するためにはiLokのアカウントを作成する必要があります。
英語サイトでの登録となるので非常にわかりにくいですが、順を追って作業すれば問題ありません。
1.iLokのサイトにアクセスしてCreate Free Accountをクリック
まずはILokの公式サイトにアクセスします。
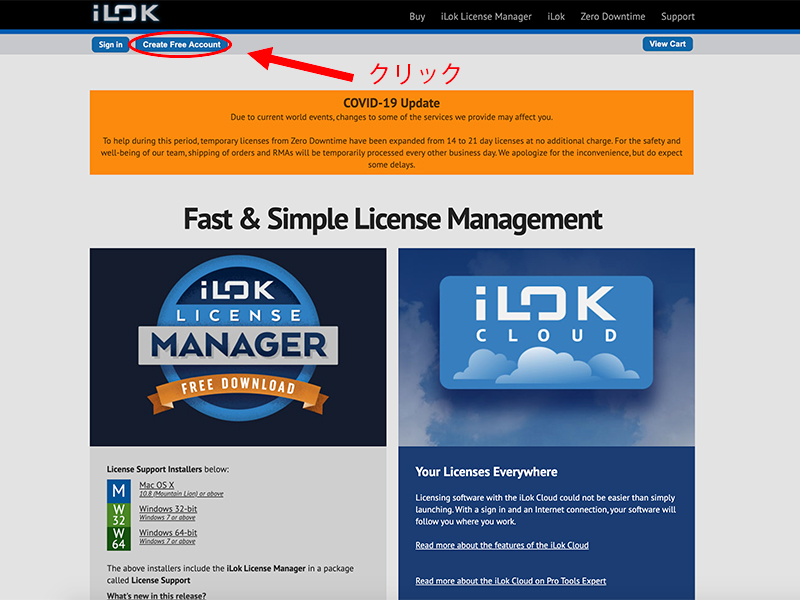
トップページ左上にSign inというボタンとCreate Free Accountというボタンがあるので、アカウントを持っていない方はCreate Free Accountをクリックします。
2.iLokのアカウント作成に必要な情報を入力
Create Free Accountをクリックすると登録フォームが出てくるので、各項目半角英数字にて入力します。
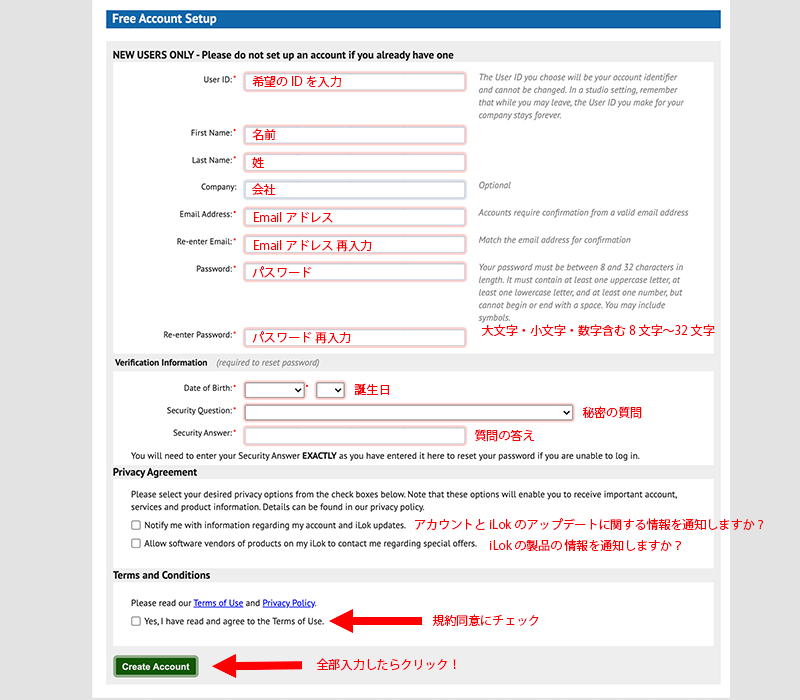
なお、秘密の質問の答え(Security Questions)の項目に関しても英語で入力する必要があるので、下記の訳を参考に覚えやすい答えを設定してください。(どの質問を選んだのかをメモしておく)
項目1番上から順に(2020年6月時点の情報となります)
幼少時代のニックネームは?
配偶者/大切な人と出会った町は?
幼少時代の親友の名前は?
小学3年生と時に住んでいた通りの名前は?
一番上の兄/姉の誕生月と誕生年は?
一番下の子供のミドルネームは?
一番上の兄/姉のミドルネームは?
小学6年生で行っていた小学校はどこ?
幼少時代の市外局番を含んだ電話番号は?
一番年上の従兄弟/従姉妹の名前は?
初めての動物の人形の名前は?
あなたの両親が出会った市/町はどこ?
初めてキスをした相手の名前は?
小学3年生の担任の名前は?
一番近い兄弟が住んでいる場所はどこ?
一番下の兄弟の誕生日は
あなたの幼稚園/保育園の名前は?
母方のおばあさんの旧姓は?
あなたの最初の勤務先はどこ?
3.メールアドレスに認証URLが送られるのでクリックする
登録フォームを正しく入力することに成功すると、入力したEmailアドレスに認証URLが送られます。
送られてきたメールの本文にあるリンクをクリックすればアカウントを認証されるので、クリックしてください。
問題なく認証されれば、iLokのホームページ左上の「sgin inボタン」からログインすることができるようになります。
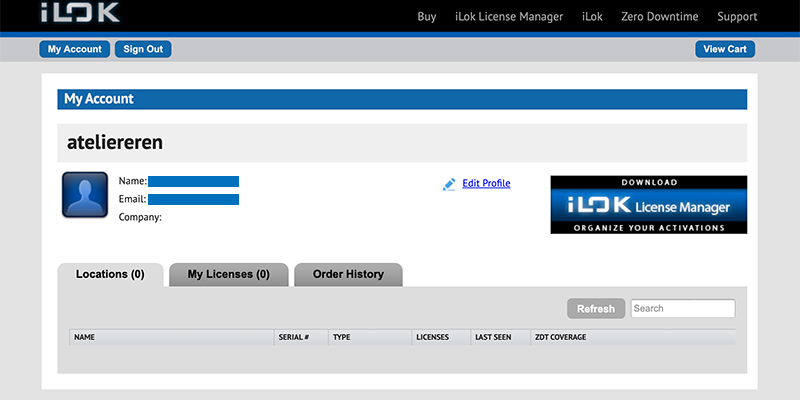
ログインした状態がこちら。アカウント名・Neme・Emalアドレスが合っているか確認してください。
4.iLok License Manager をダウンロードする
ログインすることに成功したら、次はライセンスを管理するアプリ「iLok License Manager」をダウンロードします。
アプリのインストーラーはログインした最初のページにあるので、すぐわかるはずです。
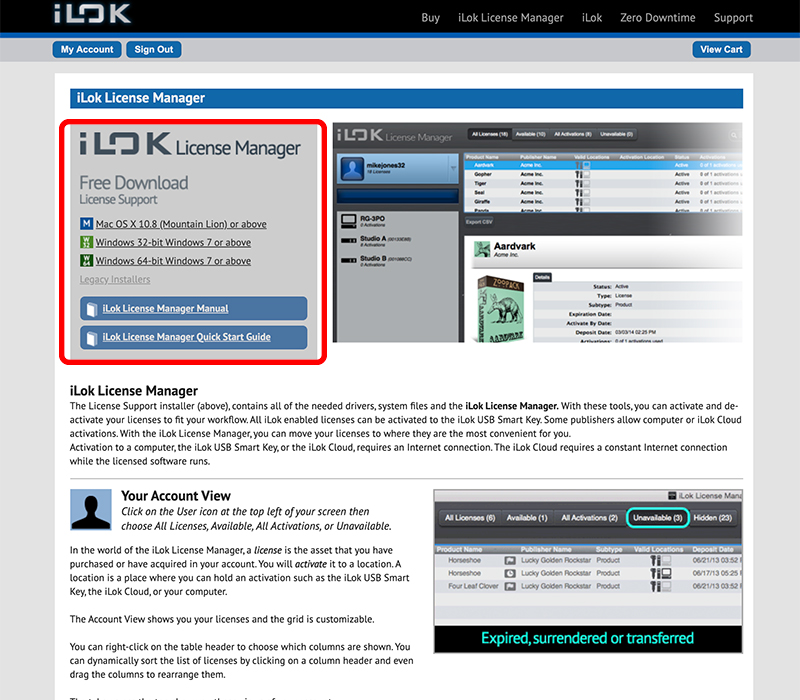
macユーザーならmac用を、windowsユーザーならwindos用のインストーラーをダウンロードしてHDDにインストールします。
インストーラーの指示に従ってクリックしていけば、問題なくインストールが完了するはずです。
5.iLok License Manager にログイン
iLok License Managerを起動すると下記のような画面が表示されるので、左上の「sign In ボタン」からiLokアカウントにログインします。
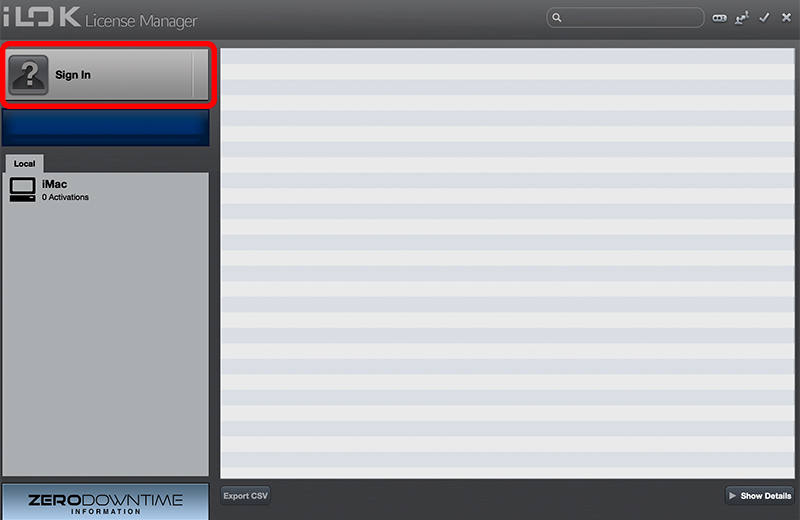
正常にログインができていれば「sign In」の位置に自分のアカウント名が表示されます。
6.iLok License Manager にiLokをアクティベート
iLok License Managerにログインしたら、別途購入したiLokをPCのUSBに挿入します。
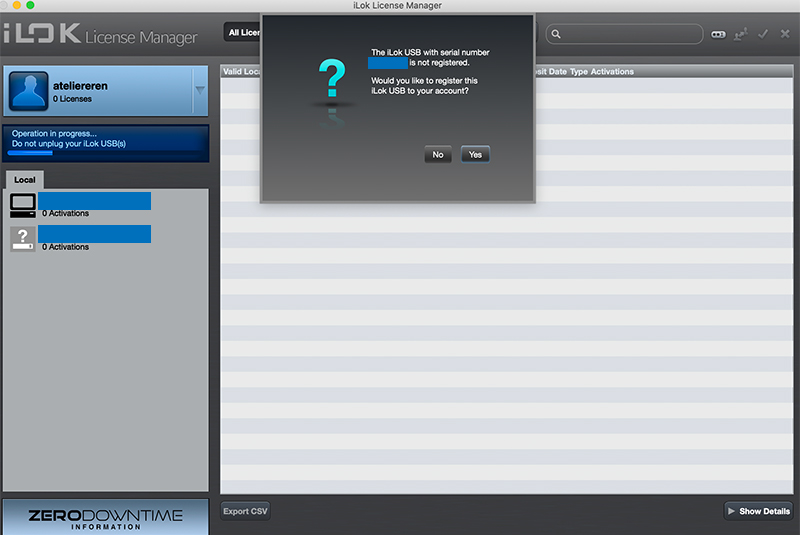
ログインした状態で未アクティベートのiLokを差すと、上記のように「そのiLokをアカウントにアクティベートしますか?」というメッセージが表示されるので、Yseを選んで作成したアカウントにライセンスをアクティベートします。
アクティベートが完了するとアカウント名の下「Local」のタブに登録したiLokの詳細が表示されるので、確認してみてください。
ステップ3.SYNTHOGYに登録
iLokのアカウントが作成&アクティベートができたら、Ivoryの販売元であるSYNTHOGYのページからシリアル登録をします。
パッケージに入っている英語で書かれた説明書にシリアルナンバーが記載されているはずなので、それを見ながら、下記のページにアクセスしてください。
アクセスすると下記のようなページが出てくるので、必須項目を記載してsubmitをクリックします。
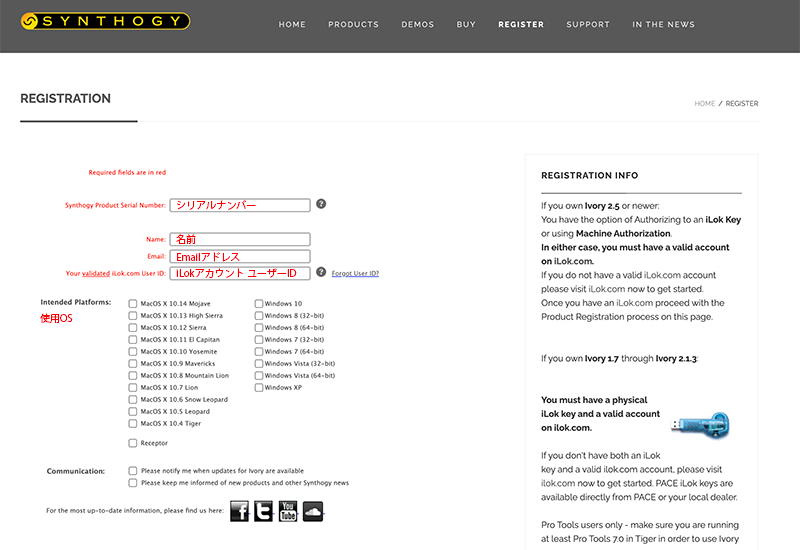
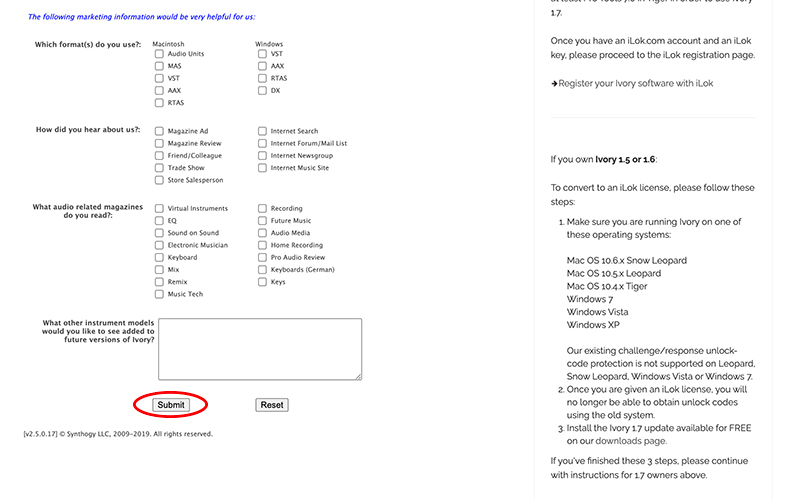
ちなみにiLokのアカウントの登録を先に行っておかないと、「Your validated iLok.com User ID:」の欄が埋められずシリアルの登録ができません。
iLokのアカウントの作成→SYNTHOGYに登録の順で作業するのはこのためです。
必須項目以外はアンケートになりますのでGoogle翻訳を使いながら、適当に入力しておけば問題ありません。
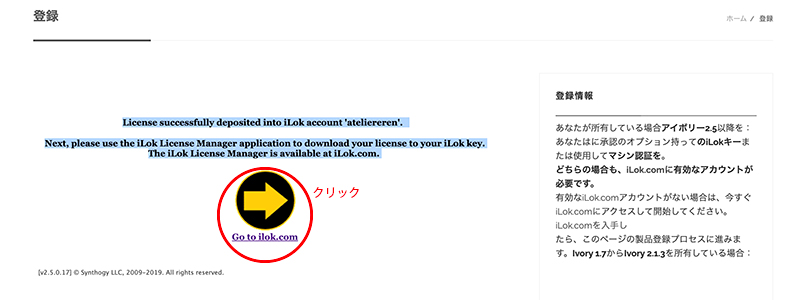
submitをクリックすると上記のようなページが表示されるので、go to iLok.comのボタンを押します。問題なく処理されれば、作成したiLokのアカウントにivoryIIがアカウントに追加された状態になります。
ステップ4.Ivory音源をアクティベート
SYNTHOGYにシリアル登録し、iLokのアカウントにivoryIIがアカウントに追加されると、iLok License ManagerにIvoryIIのアカウントが表示されます。
一見これで完了のように思えますが、iLokのアカウントにIvoryIIが追加されただけで、まだ購入したiLokにIvoryIIのアクティベートが終わっていません。
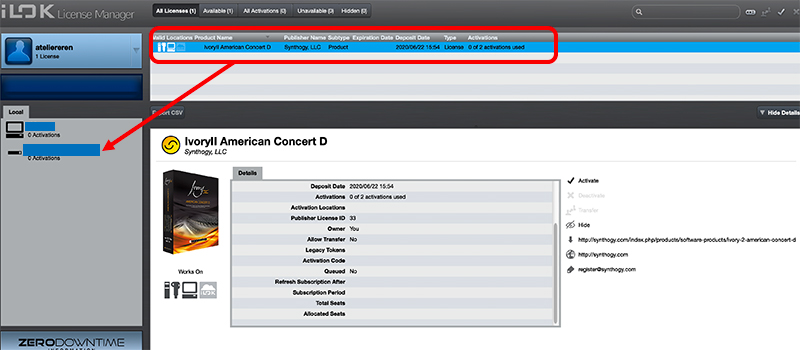
iLokにアクティベートをするためには、USBにiLokを差し込んだ状態で、アカウントに追加されたIvoryのライセンスをiLokにドラッグ&ドロップします。
ここまで作業を進めることで、やっとアクティベーションが完了します。
ステップ5.Ivory音源のインストール
Ivoryを使用する環境を整えたら、いよいよ音源をPCにインストールします。
パッケージ版で買った場合、同梱品として商品名が刻まれた無駄にカッコいいUSBが備えられているので、これをPCに差し込みます。

USBには各種インストーラーとマニュアルが入っており、macならmacのwindowsならwindowsのインストラーをクリックすることでインストールが始まります。(32bitと64bit版があるので注意)
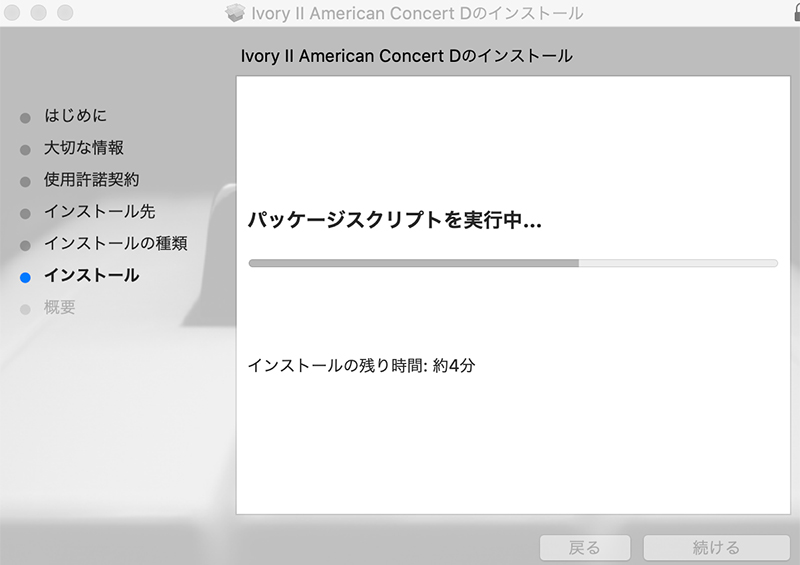
今回買ったIvory American concertDは49GBものライブラリーを持つ大容量のサンプリング音源です。(本家 IvoryⅡは100GB以上)
macbookairといった容量の少ないPCだとHDDを圧迫してしまう可能性があるので、ストレージを確認してからインストールするようにしてください。
インストールがうまく行かない場合
ちなみにIvoryのインストーラーはOSやPCとの相性が合わず、うまくインストールできないことがあります。
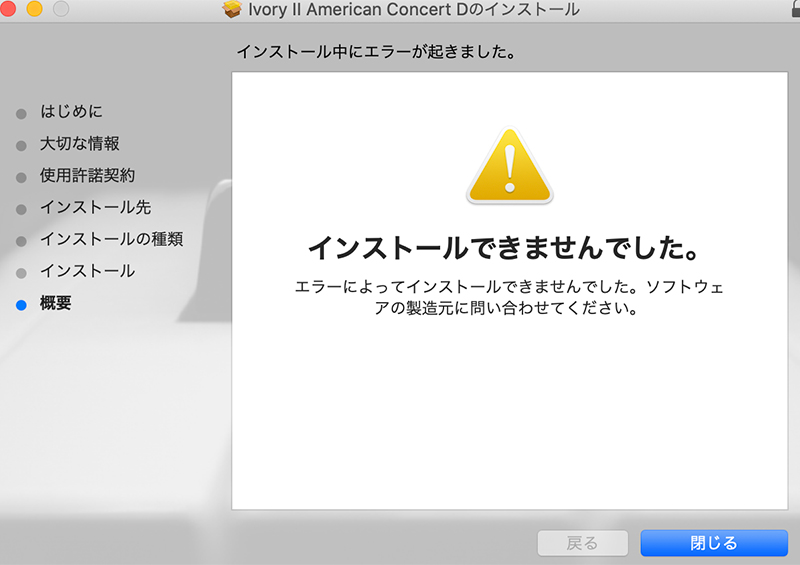
このような表示が出た場合、ステップ1で登録した「メディア・インテグレーション」のサポートに連絡します。
問い合わせ内容に応じた対処方法や環境に適応したインストーラーを送ってくれたりするので、悩むより前に取り敢えず連絡して見てください。
なお、下記のページから
を行うと、無事にダウンロードできる可能性が高いで、こちらも試してみてください。
ステップ6.Ivoryの音が鳴るか確認してみる
各種アクティベート&音源のインストールができたら、実際に音が鳴るかIvoryを立ち上げて確認してます。
また、お持ちのDAWでソフト音源として選択できるようになっているかも確認してみてください。
もし音が出ない場合は「キーボードや電子ピアノとの接続が上手くいっているか」などのハード面の設定、もしくは登録漏れがないかもう一度確認してみましょう。
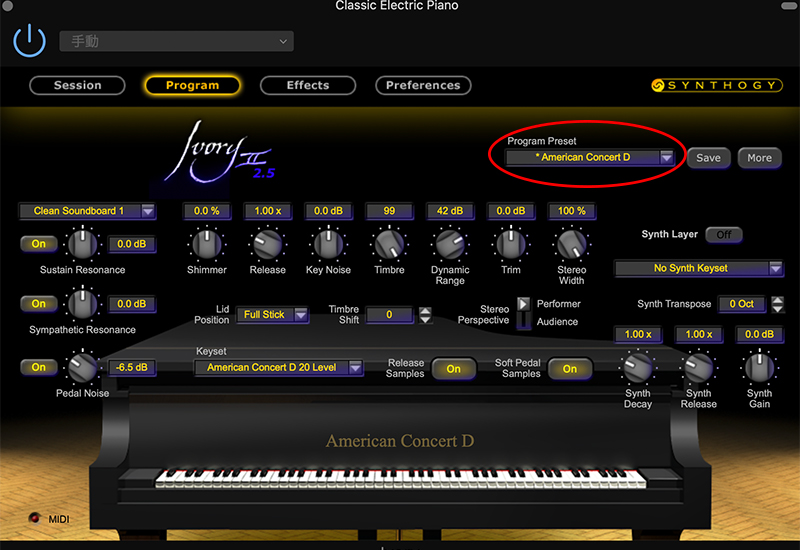
よくある勘違いとして、ivoryのプリセットにdefaultを選んでいることも考えられます。音にdefaultを選んでいると音が鳴らないので、その場合は編集画面を開いて、プリセット欄から任意の音源を選んでください。
無事音が鳴ったら、Ivoryを使うための設定は全て完了です。
最後に
iLokの購入にアカウント登録、アクティベートにインストール。
Ivoryは買ったらすぐに使えるわけではなく、数々の工程を経てやっと音を鳴らすことができます。
「なんでこんなにややこしいんだ・・」とストレスが溜まったかと思いますが、Ivoryの美しい響きと表情豊かなダイナミクスを聞けばこの苦労も報われるはず。
この記事がIvoryの扱いに困っていた方の助けとなったのであれば幸いです。